插件安装
需要注意的是,为了避免安装的目录乱,直接下载 portbale version
1.安装插件管理器
ctrl+` 打开调试窗口,在输入框内粘贴如下代码,然后回车即可自动安装,安装完成可能需要重启ST。
Code:
import urllib.request,os,hashlib; h = '2915d1851351e5ee549c20394736b442' + '8bc59f460fa1548d1514676163dafc88'; pf = 'Package Control.sublime-package'; ipp = sublime.installed_packages_path(); urllib.request.install_opener( urllib.request.build_opener( urllib.request.ProxyHandler()) ); by = urllib.request.urlopen( 'http://packagecontrol.io/' + pf.replace(' ', '%20')).read(); dh = hashlib.sha256(by).hexdigest(); print('Error validating download (got %s instead of %s), please try manual install' % (dh, h)) if dh != h else open(os.path.join( ipp, pf), 'wb' ).write(by)
2.搜索安装插件快捷调用
这样就可以使用package control 进行插件安装了,ctrl+shift+p。输入install package,回车
弹出搜索框:输入要安装插件的name,回车就会安装,安装的时候,左下角会有 = 左右移动,说明在安装了,如果没有任何提示,那说明没有开始安装,就要找别的方法了。(太费事了,具体自己到网上搜索方法吧!)
[info] 如果要移除package,c+s+p,输入remove package……
3.基础用户设置
网上现在的教程都是比较老的,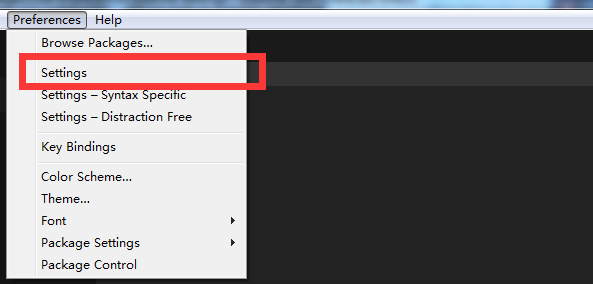
如图所示,只有一个settings,没错,直接点击就行了,新窗口,左边为default设置,是不允许更改的,右边为user设置,自己可以更改:
我的默认设置:
1 | { |
trim_trailing_white_space_on_save,自动移除行尾多余空格,处女座更安心了。
ensure_newline_at_eof_on_save,文件末尾自动保留一个空行,懂的人自然知道它的用处。
font_face 设置字体。Microsoft YaHei Mono 是一款混合字体,专为代码优化,看起来很舒服。当然你也可以使用你自己喜欢的字体,或者删掉本行,使用默认字体。
disable_tab_abbreviations 设置为 true ,禁用 Emmet 的 tab 键功能(请使用 ctrl+e),系统自带的 tab 功能还是可圈可点的。当然你也可以不设置它,以完全使用 Emmet 的 tab 补全功能。
translate_tabs_to_spaces 很明白就是把代码 tab 对齐转换为空格对齐,tab_size 配合设置空格数。这个需求因人而异了,不喜欢可以去掉。
draw_minimap_border,用于右侧代码预览时给所在区域加上边框,方便识别。
save_on_focus_lost,窗口失焦立即保存文件,嘛嘛再也不用担心你忘记保存了。
highlight_line,当前行高亮。word_wrap,设置自动换行。
fade_fold_buttons,默认显示行号右侧的代码段闭合展开三角号。
bold_folder_labels,侧边栏文件夹显示加粗,区别于文件。
highlight_modified_tabs,高亮未保存文件。
default_line_ending: “unix”, 使用 unix 风格的换行符。
auto_find_in_selection: true ,开启选中范围内搜索(而不是整个文档
4.ChineseLocalization
完全汉化插件(不懂英文的福利,我也是在2018年春节前发现的。网上无意中看到的,我的英文还算ok吧,也没太在意这个插件)
5.Emmet,前端神器
默认情况下使用快捷键ctrl+e可以自动扩展成适应于react的className形式。而使用tab来默认拓展则需要通过修改sublime快捷键,如下所示:
打开 preferences -> Key bindings - Users,把下面代码复制到[]内部。
1 | { |
6.SideBarEnhancements ,增强型侧边栏

如上图打开之后输入:
1 | [ |
7. HTML/CSS/js Prettify
然后找到这个文件文件夹
tools->HTML/CSS/JS Prettify->set prettify preference
修改文件目录(sublime版本)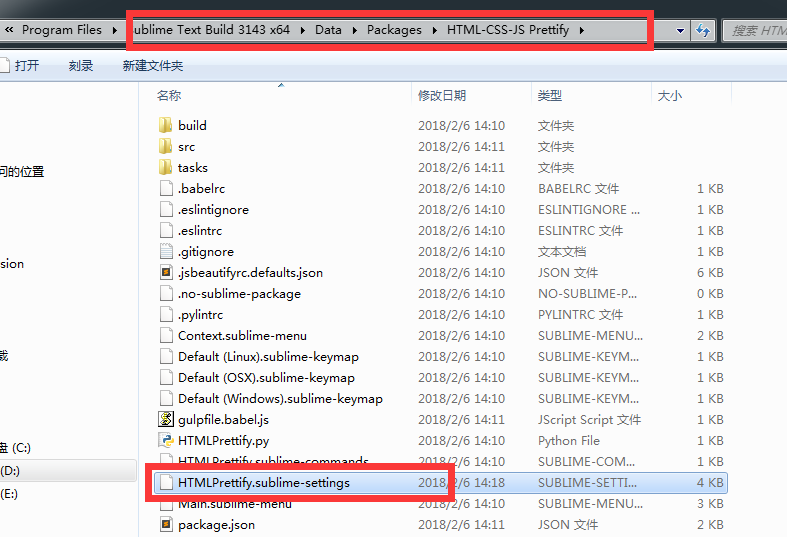
修改路径:
找到这一样代码后面添加 vue
“allowed_file_extensions”: [“htm”, “html”, “xhtml”, “shtml”, “xml”, “svg”, “vue”],
7.1 vue syntax highlight
识别vue高亮。(wepy文件.wpy 文件后缀为.wpy,可共用Vue的高亮规则)
重新打开sublime就可以识别了。语法选中项为vue-component
8.ConvertToUTF8
功能:文件转码成utf-8
简介:通过本插件,您可以编辑并保存目前编码不被 Sublime Text 支持的文件,特别是中日韩用户使用的 GB2312,GBK,BIG5,EUC-KR,EUC-JP ,ANSI等。ConvertToUTF8 同时支持 Sublime Text 2 和 3。
使用:安装插件后自动转换为utf-8格式
9.IMESupport
功能:sublime中文输入法
简介:还在纠结 Sublime Text 中文输入法不能跟随光标吗?试试「IMESupport 」这个插件吧!目前只支持 Windows,在搜索等界面不能很好的跟随光标。
使用:Ctrl + Shift + P →输入pci →输入IMESupport →回车
10.最新版sublime主题、字体相关设置:
preferences(首选项) -> color(配色方案)->弹出下图所示,选择monokai extended就ok了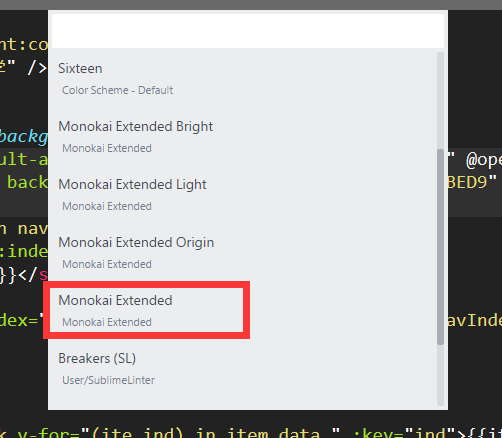
修改左侧边栏样式:(继续往下看,不要着急操作)
preferences(首选项) -> theme(主题方案)->弹出下图所示,选择Default.sublime-theme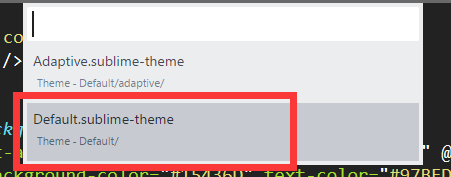
但是这个只是选择默认样式,如何修改呢。继续往下看:
[warning] (默认的配置文件是不允许你修改的,你也找不到的,需要插件来查找和修改)
(1)安装插件 PackageResourceViewer
(2)打开 Open Resource
(3)找到 Theme - Default,回车
(4)找打 Default.sublime-theme,回车打开
(5)搜索 ‘sidebar_label’ 并且修改找到的第一个(在362行),添加 ‘ “font.size”: 14’,保存即可
其他相关颜色,背景等搜索网络教程解决吧。
11.为了省去更改侧边栏样式的问题,直接更改主题是最快的方式,需要安装相关插件
搜索 theme 可以发现有很多的主题, 网上推荐这个 Afterglow 不错(可显示侧边栏小图标)
改之前的效果:(10-相关操作之后的样式 + sidebar)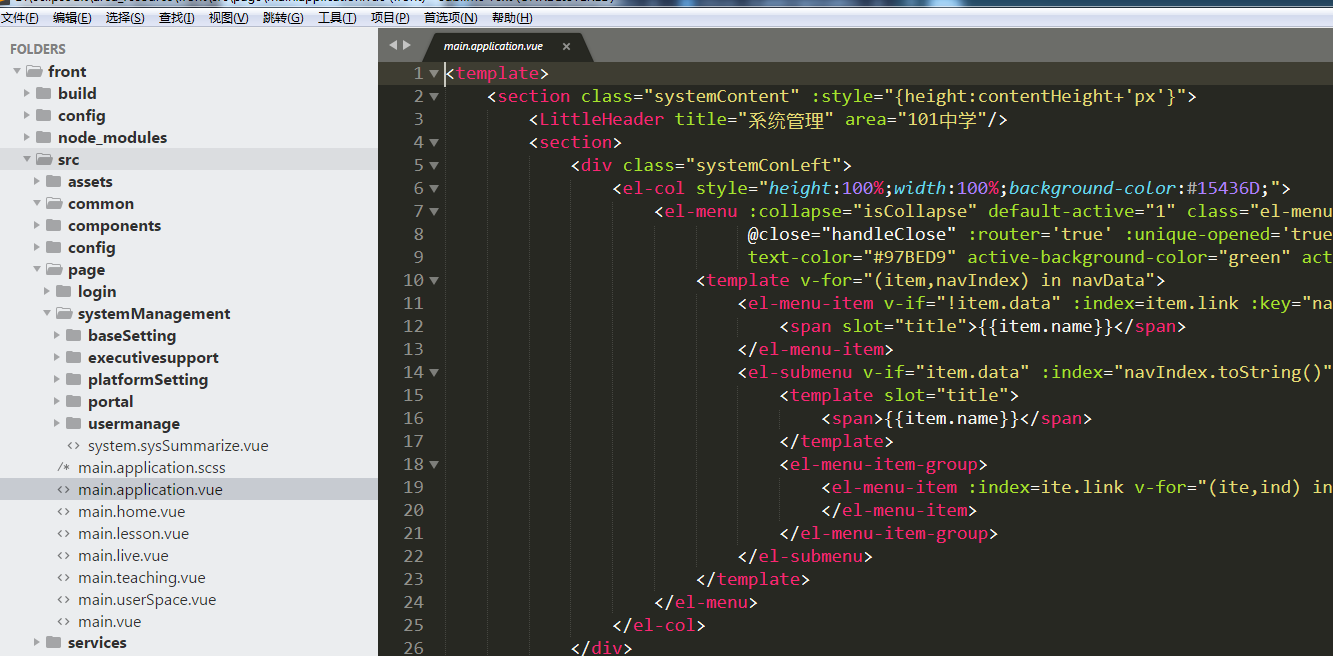
Welcome to Afterglow Theme
To activate the theme, add or replace your current theme settings with the code below.
安装完afterglow之后,会有package control message。关于插件的相关信息,如果要修改需要设置里添加相关信息
1 | Settings for Afterglow |
https://github.com/YabataDesign/afterglow-theme/blob/master/README.md
我选择的主题是:(决定侧边栏的样式效果)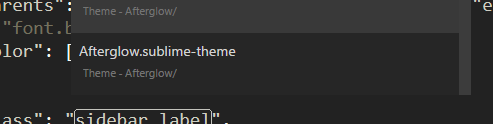
配色方案是:(决定编辑部分的样式效果)
由于默认的侧边的样式效果看不清问,颜色几乎和背景融为一体,网上好多人说好看,还是那句话,萝卜白菜各有所爱,关键是看不清……
修改
像 10 中提到的那样,利用 PackageResourceViewer 插件,修改样式文件
字体大小有 12,13,他默认是 14 修改font.size 为自己合适的大小
1 | // Sidebar entry font size 14 |
1 | // 修改文件夹名称样式 |
it’s mine.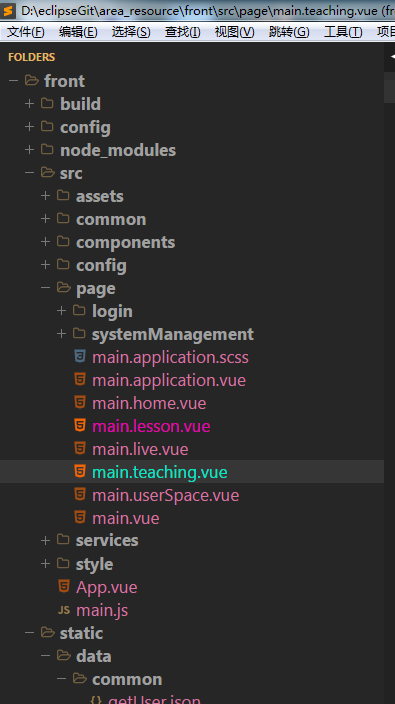
STATUS BAR
label_control
修改下图部位的样式(编辑器最下边文字样式)

BOTTOM PANEL ICONS - GROUP 2
icon_reverse + icon_wrap
修改下图中部位样式
12.YUI Compressor
压缩JS和CSS文件
快捷键: ctrl + b
13.JsFormat
刚开始在JSX文件格式化后惨不忍睹,其实配置一个属性就可以支持JSX语法格式化。
菜单->Preferences->Package Settings->JsFormat->Settings-User加入以下代码
{
"e4x": true,//支持jsx格式化
"format_on_save": true//保存立即格式化,对于严格代码规范的人来说,把没有必要格式化的代码也格式化了
}
14.代码检查
1.首先安装SublimeLinter、SublimeLinter-jshint、SublimeLinter-jsxhint、SublimeLinter-contrib-eslint插件。
2.然后命令行全局安装
npm install -g eslint
npm install -g babel-eslint
npm install -g eslint-plugin-react
npm install -g jsxhint
3.以ES6语法检查为例,在项目工程根目录新建.eslintrc,输入
{
"parserOptions": {
"ecmaVersion": 6,
"sourceType": "module",
"ecmaFeatures": {
"jsx": true
}
},
"rules": {
"semi": ["error", "always"]
}
}
详细配置参考 http://eslint.org/docs/user-guide/configuring
15.React ES6 Snippets
ES6 Snippets,代码提示
这个没找到,找到了 react native snippets
16.Babel
es6/es2015、JSX代码高亮
设置①:view > Syntax > Babel > JavaScript (Babel)
设置②:点击编辑器右下角 > Babel > JavaScript (Babel)

